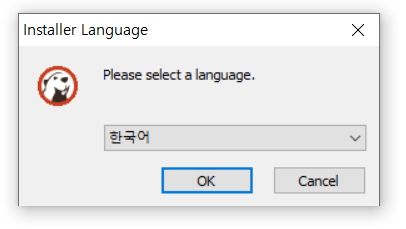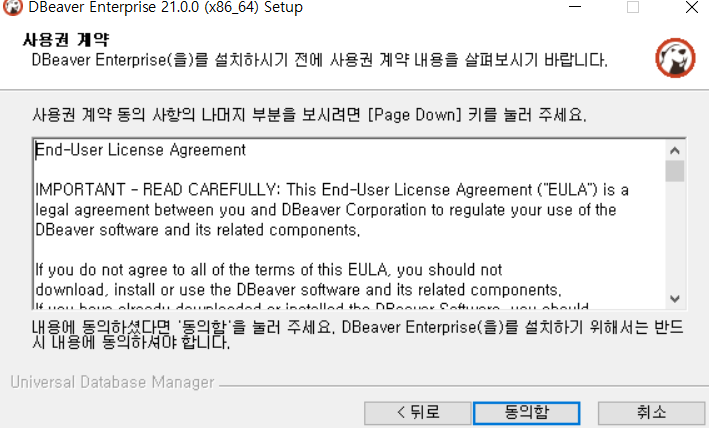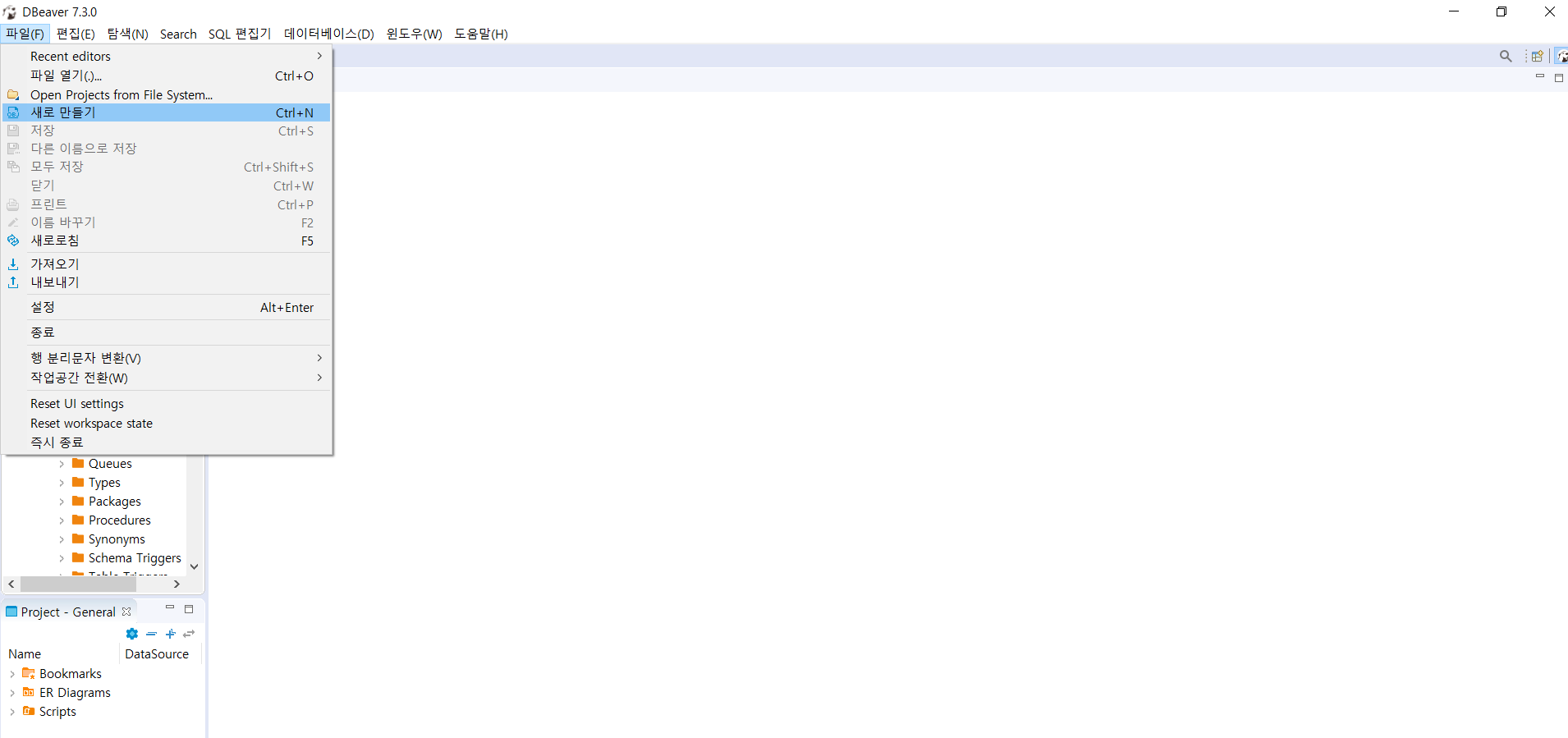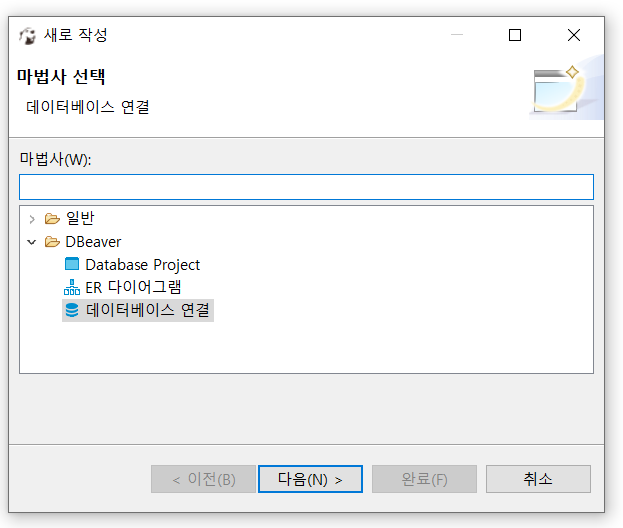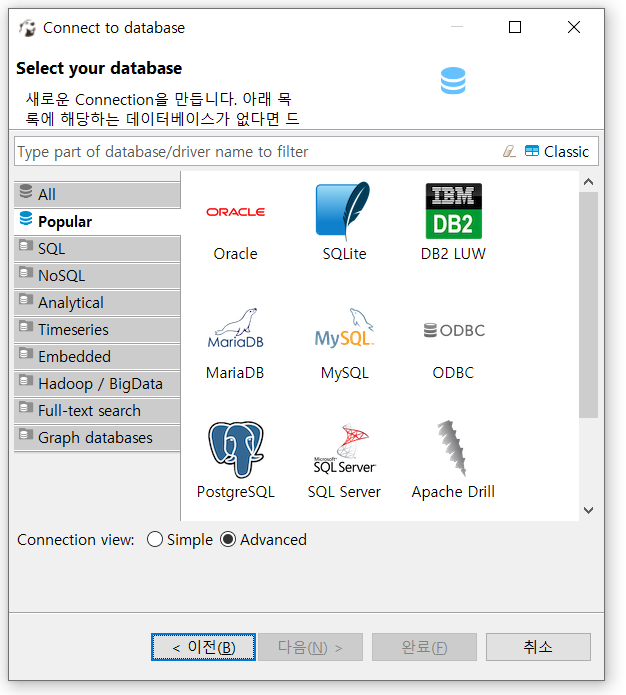DBeaver를 사용하면서 제가 편리하게 사용했던 환경설정 및 단축키에 대해서 정리하려고 합니다.
저도 처음 DBeaver를 시작할 때는 차근차근 배운다는 마인드로 하나하나 찾아가면서 시작했습니다. 그렇게 익힌 제가 아는 지식들을 정리해서 블로그에 남기도록 하려고 합니다. 이걸 보시는 분들이 도움되셨으면 좋겠습니다.
1. 라인
협업하는 입장에서는 쿼리를 보내주고 "몇 번째 라인을 보면 됩니다" 라고 말을 종종 합니다.
그러므로 필요한 라인을 표시하는 방법을 말씀드리겠습니다.
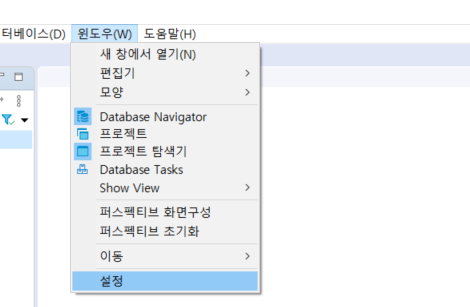
윈도우(W) > 설정에 들어갑니다.
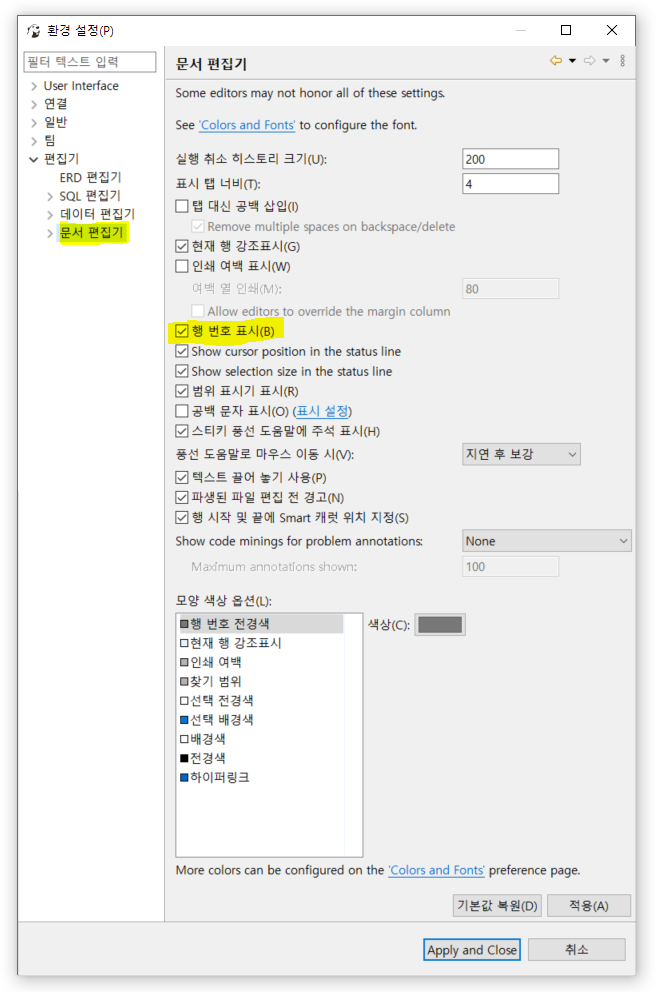
환경설정 > 편집기 > 문서편집기로 들어가서
노란색 쳐져 있는 행 번호 표시 체크박스를 누르면 됩니다.
2. 개발/운영 스크립트 창 색깔 적용
개발을 하다보면 간혹 엉뚱하게도 운영에 insert, update, delete를 하여 당황스러운 적도 있을 수 있습니다.
이러한 부분을 사전 방지하게 위하여 스크립트 창에 색깔을 적용하여 사용하면 식별이 가능해집니다.
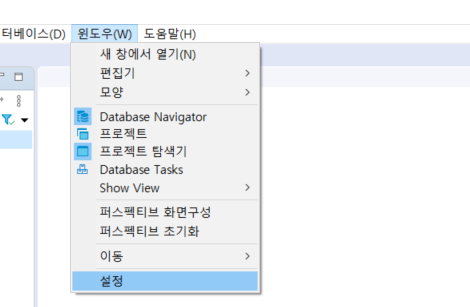
윈도우(W) > 설정에 들어갑니다.

환경설정 > 연결 > 연결 유형에 들어갑니다.
이곳에서 각각의 컬러와 name 명 들을 설정하면 됩니다.
설정을 완료 하시면 다음 단계로 각각의 DataBase에 연결해주시면 됩니다.
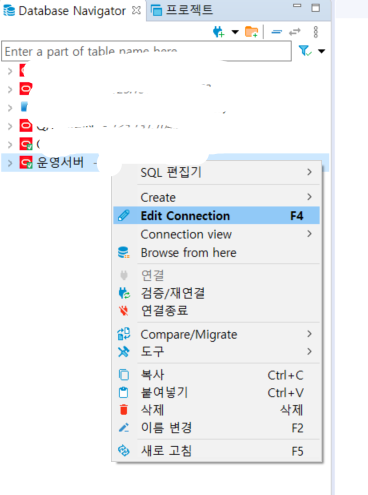
Navigator > 오른마우스버튼 > Edit Connection으로 들어가서
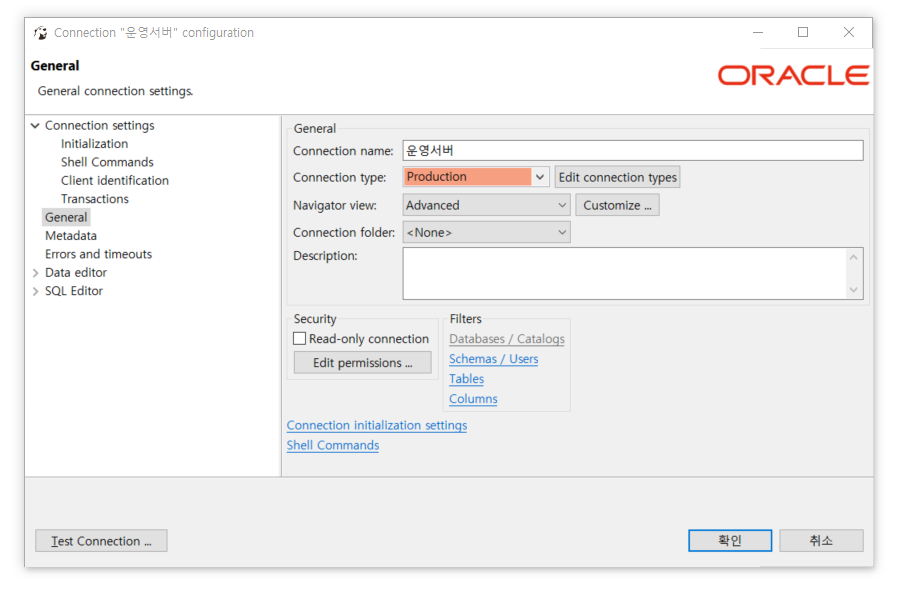
여기서 각각에 맞는 connection Type을 설정하여 사용하시면 됩니다.
3. SQL 키워드 소문자 > 대문자로 자동변환
저는 무조건 대문자로 쓰는 버릇이 있어 소문자로 쓰여있으면 대문자로 다 바꿔줍니다.
저같이 이러한 분들이 계시다면 이 설정을 해두시면 좋습니다.
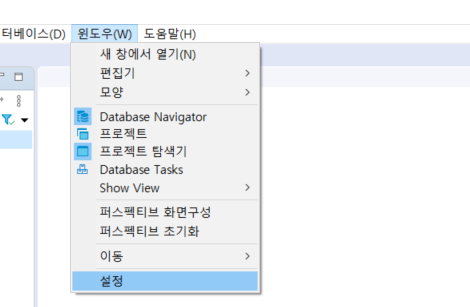
윈도우 > 설정에 들어갑니다.
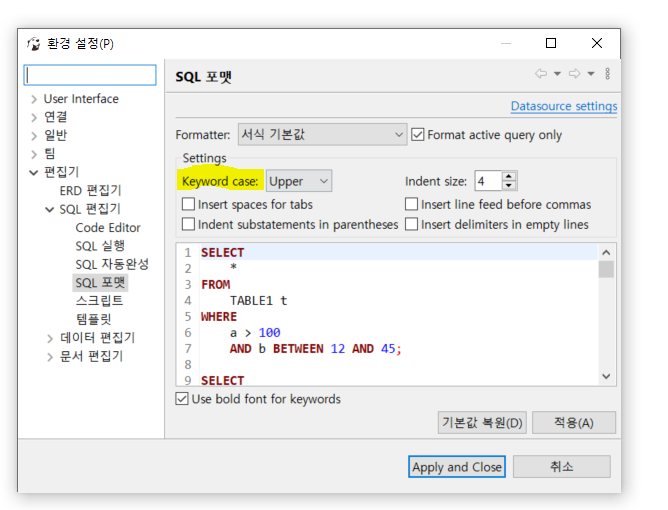
편집기 > SQL 포맷에 들어가서 노란색 쳐져 잇는 keyword case에서 "Upper"로 변경하셔서 쓰시면 대문자로 사용 가능합니다.
'tool > DBeaver' 카테고리의 다른 글
| DBeaver 설치 및 사용법(무료 tool) (4) | 2021.03.22 |
|---|